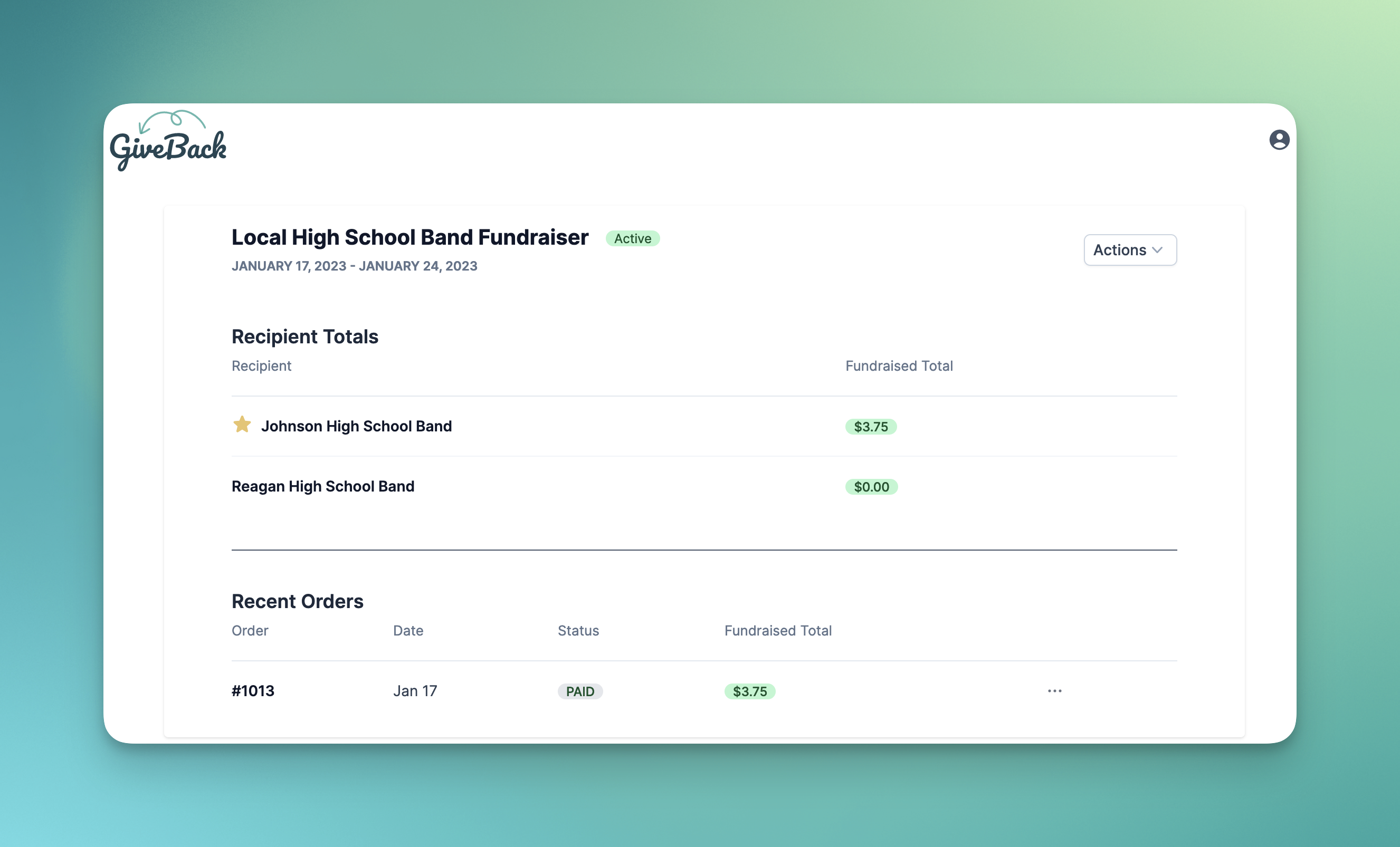GiveBack Guide
Updated January 17, 2023
About GiveBack
Do you remember being in school and fundraising for a project by selling candy bars or wrapping paper? As a kid it was annoying, but it works because you instantly had a real life sales team selling products.
GiveBack is a Shopify app that helps you (the shop owner) run a fundraising campaign for a cause (or causes) you care about, and turns those recipients to go out and help sell your products. It's a win-win for everyone.
You as the shop owner can choose a time frame for when the campaign will run, which products are eligible for the campaign, and who the recipients are for the fundraiser.
One thing that makes GiveBack unique is that you can have your fundraising campaign have more than 1 recipient and when your customer purchases and eligible product, they get to choose which recipient they want to support. This can be a fun way to have a friendly competition between the different recipients
1. Add the Fundraising App to Thank-You & Order Status Page
2. Add the Fundraising Banner to the Product Page
(optional)
3. Creating a Campaign
Creating a campaign is easy and takes only a few minutes. The major things you need to decide is:
- When you want the campaign to start and end
- What products are eligible for this campaign
- Who you want to be the fundraising recipient(s)
The first step is setting up the starting & ending dates as well as setting a benefit amount. You can either choose to have a percentage of each sale (of eligible products) to go to the fundraising recipient(s) or you can choose to have a fixed amount of each sale go to the fundraising recipient(s).
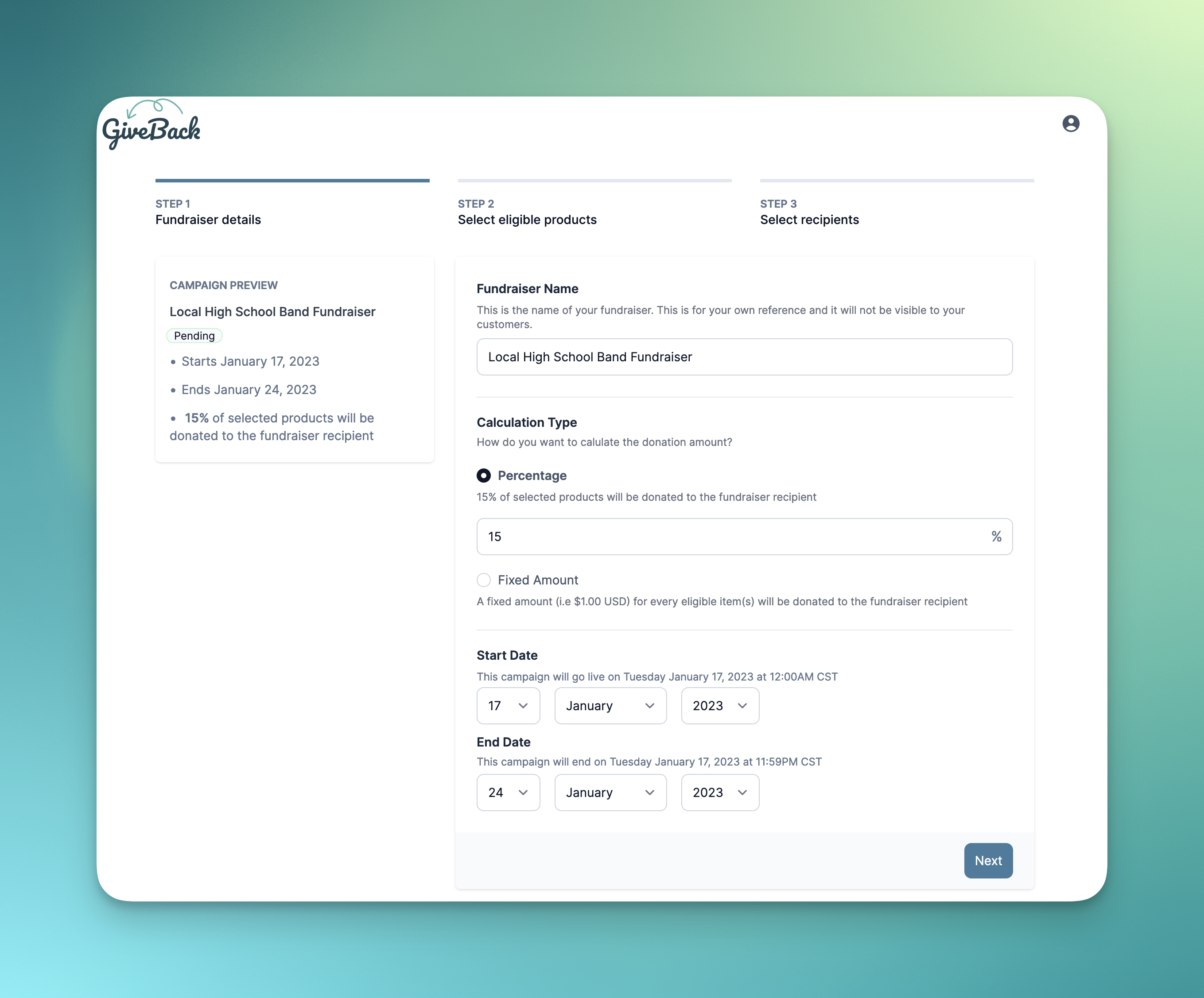
4. Selecting Eligible Products
Next, select which products you want to be eligible for this campaign.
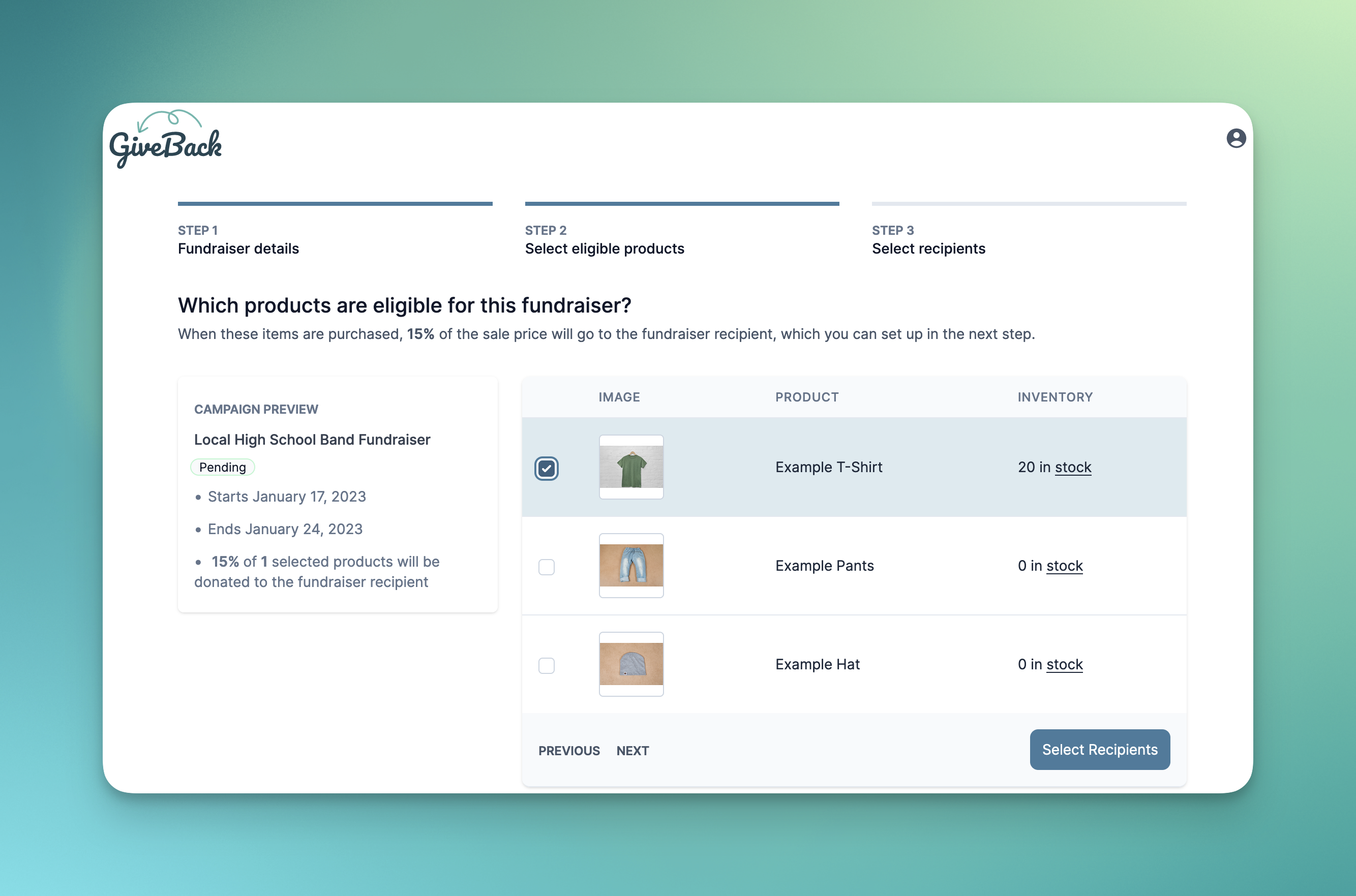
5. Choose Fundraising Recipients
Select how you would like your customers to choose the fundraising recipient. You can either have a list of all possible recipients show up on the thank-you / order status page OR you can have a place where they can enter in the fundraising code (which you setup). The fundraising code is a good way to have a more private campaign where only people who know the code can support the campaign.
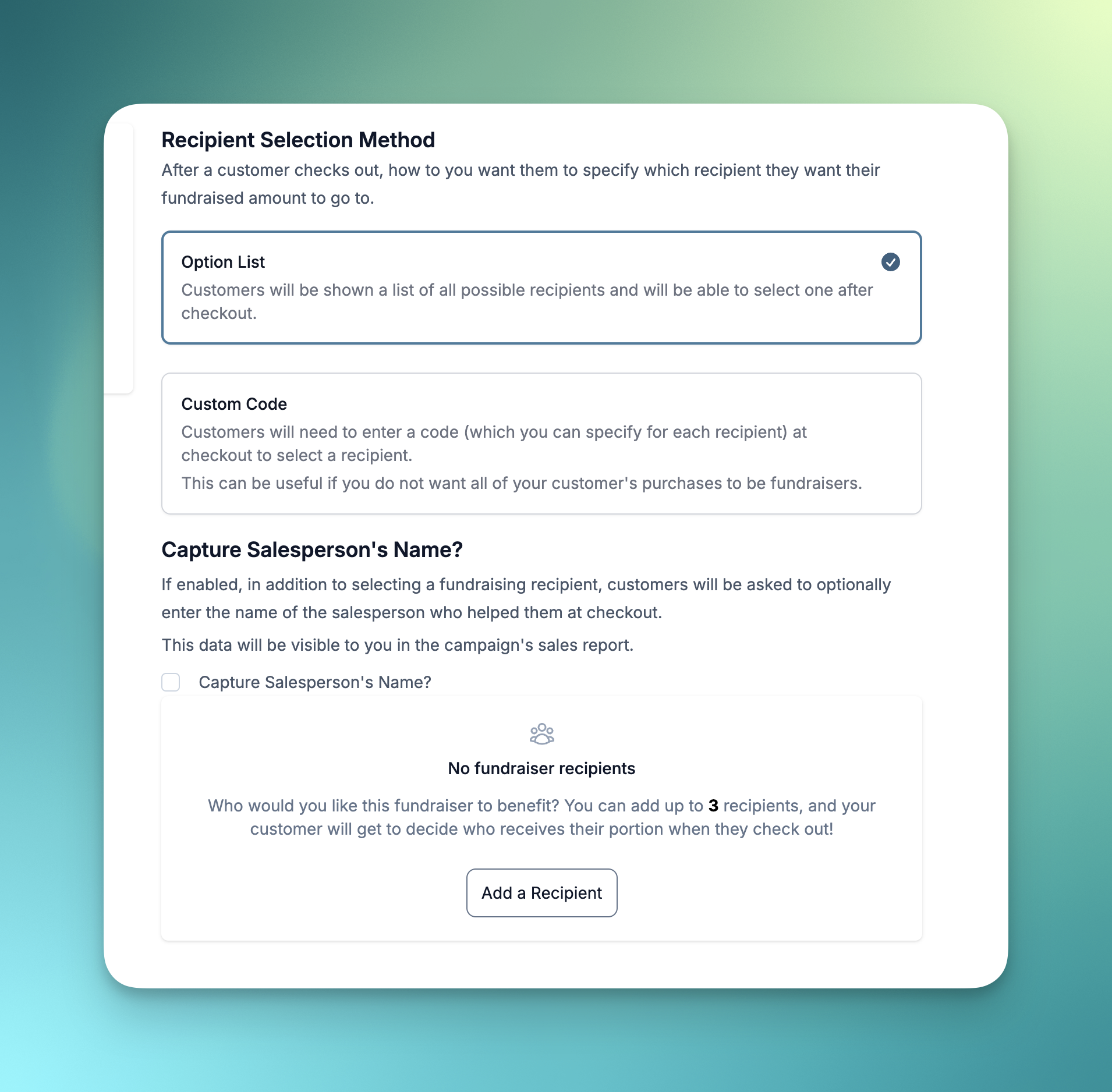
Finally, you can create one or more fundraising recipients. Depending on your plan, you can add up to 3 or 15 possible recipients. If you have chosen the "Custom Code" selection method, you can also set the custom code for each recipient.
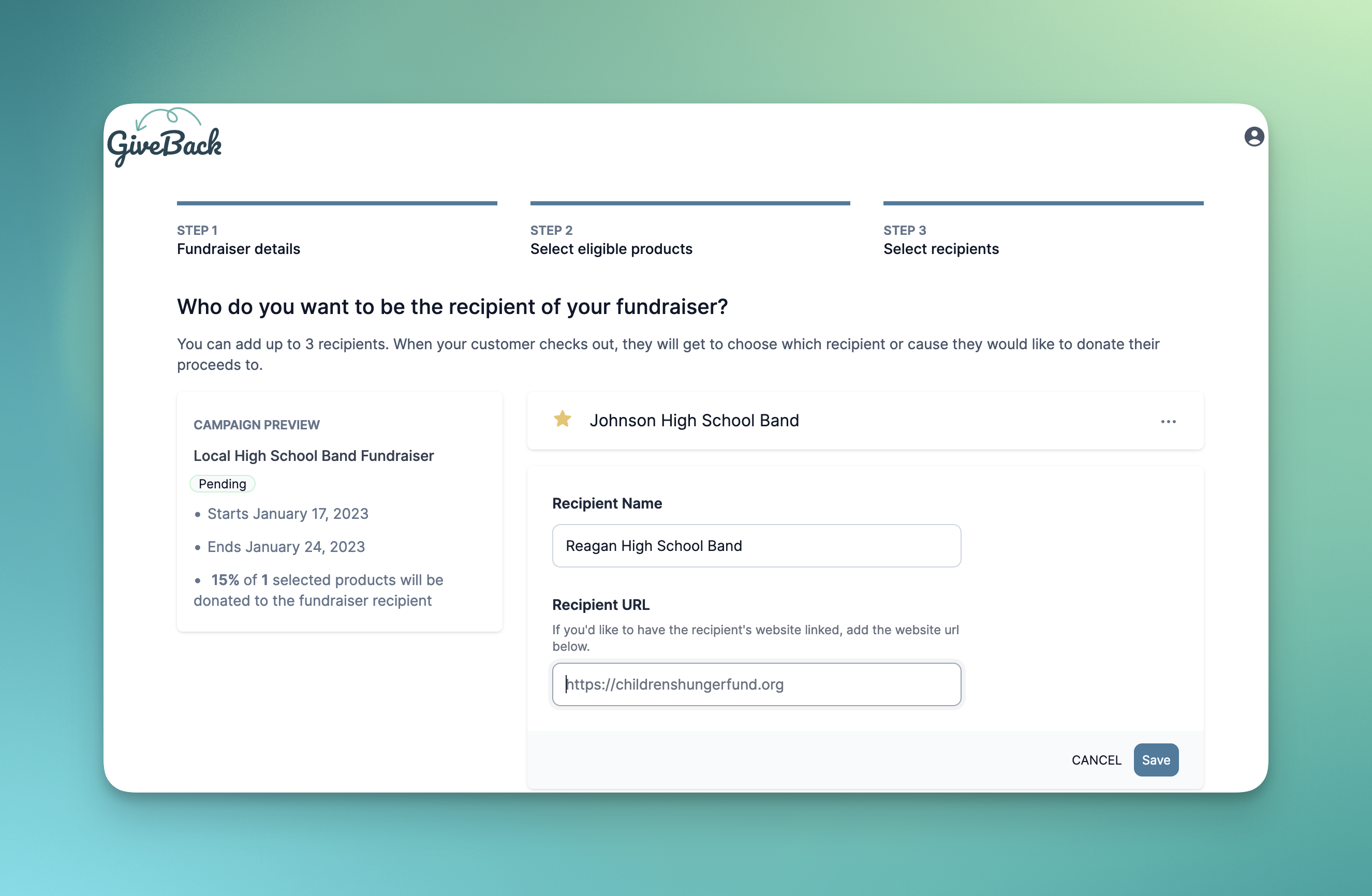
Multiple Recipients
Adding more than 1 possible recipient is a fun way to run a campaign. You can have your customers choose on which recipient they want to support.
When you have more than 1 recipient, your customer will see a selection box on the thank-you page where they pick which organixation they want to support.
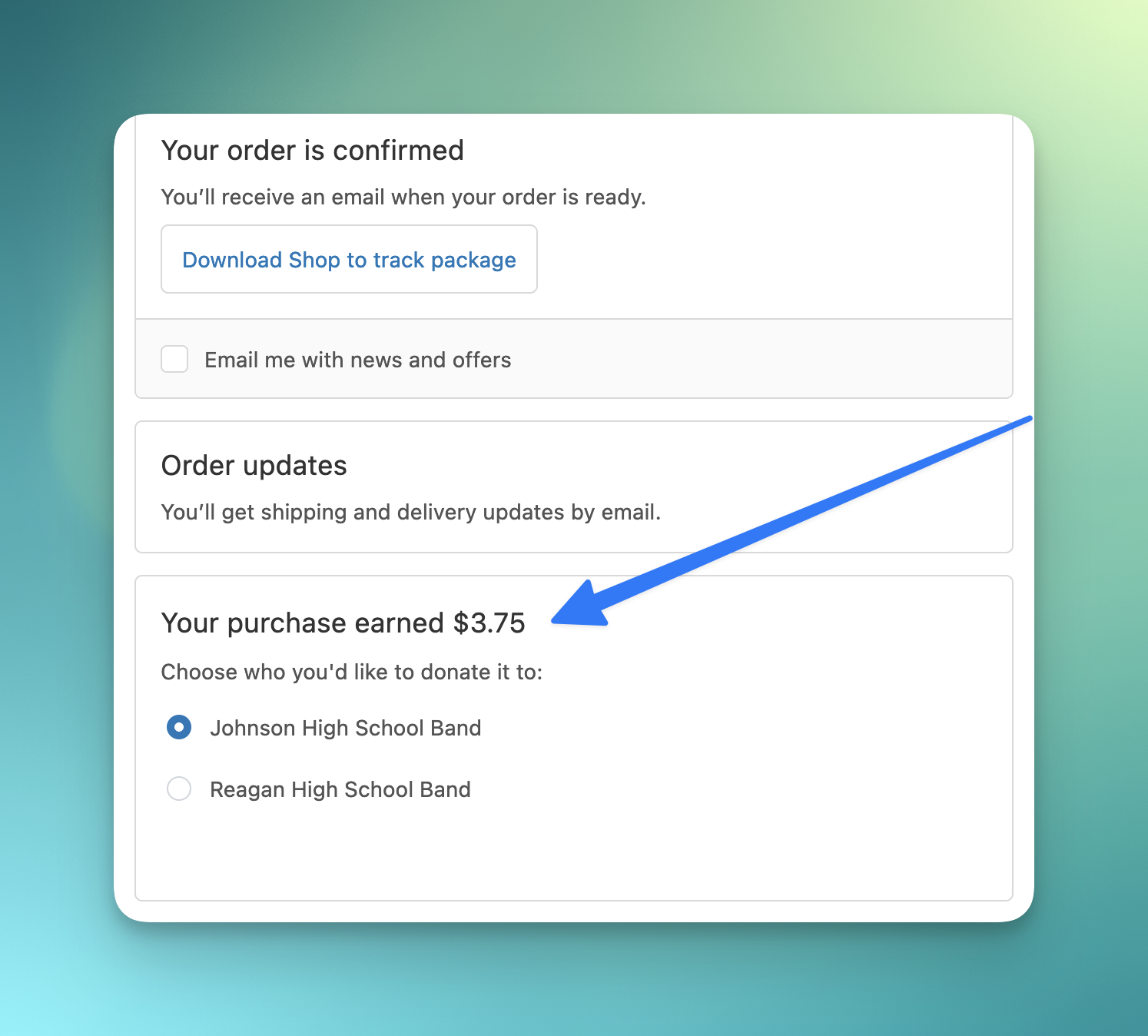
6. Managing an Active Campaign
Once your campaign is up and running, we give you a dashboard where you can see how much money has been raised by each recipient.